| |
Now that the summer months are over and the weather has returned to more autumnal normality, we are delighted to continue our Which50 Tips & Tricks series, but with a brand new style. We have been hard at work updating our website, and we want to give you a glimpse at our refreshing new look! Check out our new site here, and keep reading below for this month's Which50 Tips & Tricks. | | | |
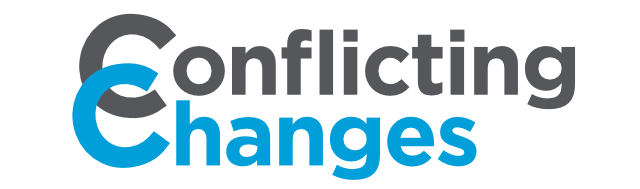 | | | Sometimes you may find yourself working on a campaign in Which50 at the same time as your colleague(s). When changes are being made to the design content or campaign settings, whoever saves their work most recently will have their changes recorded on the system, and other users might lose work that they had completed but not saved. To help avoid any of these potential conflicts we are releasing a feature to alert simultaneous users and avoid potential overwriting and loss of work! | | | | Conflicting Changes Management | | | | When saving your changes now, if Which50 detects a conflict (from when another user has made changes in that same campaign in your account), you will see the following screen popup after you click the Save button. | | | | 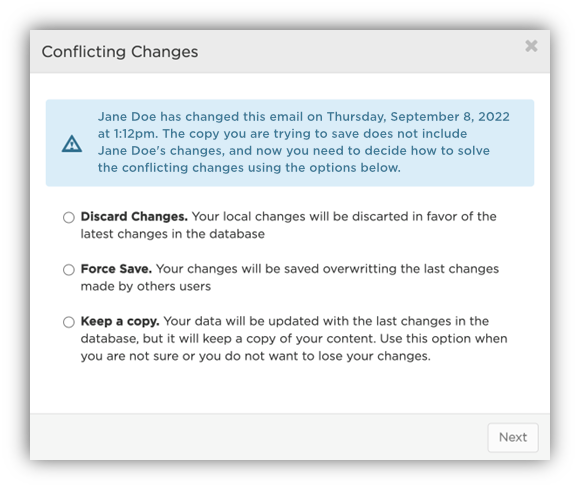 | | | These screens list the 3 different options you can choose to solve the conflicting changes, although you may still need to chat to your colleague about the best way forward! | | | | 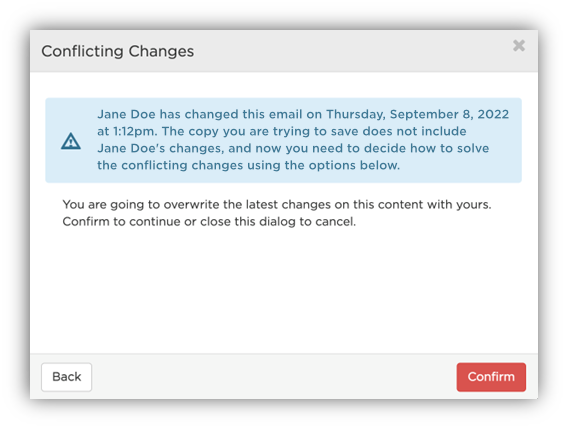 | | | | | | |
Updated: Campaign Templates | | | | When creating a new Campaign, you will now see some new options available (as shown in the screenshot below). On this screen you can now choose to setup either a Marketing or Service Email or SMS. These starting Campaign Templates will speed up the process of creating the type of Email or SMS that you need. | | | | 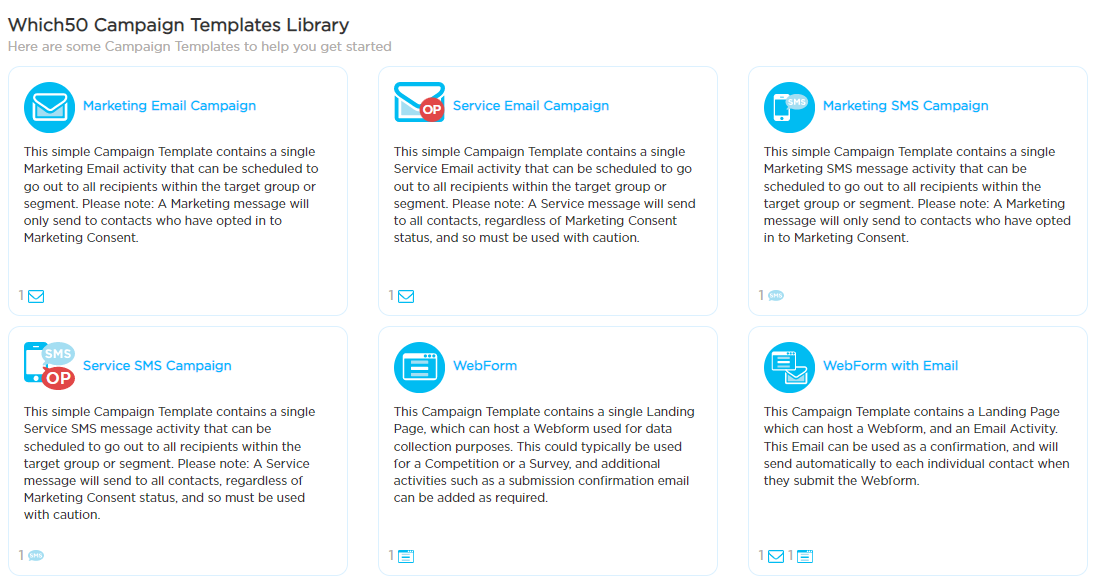 | | | | | | |
| | | | There are two 'sides' to the Which50 File Manager and these have now been more clearly labelled as "Public" and "Private". The Public side of the Which50 File Manager is all about your Content, where you will have always stored your uploaded images. You will now see a 'Documents' folder there too, where you can upload and store various documents (for example PDFs). | | | | 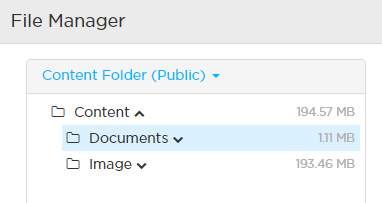 | | | This new Documents folder can be used to store files for use in your Campaigns. For example you could upload a PDF here and create a link to it via a button or image in your emails. | | | | | | | | The files uploaded into the 'Documents' folder are available publically, much like any website page. Anyone who has been provided with a link to that file would be able to view it online. This should be only used for public documents, like flyers, menus, general information etc. The other side of the File Manager (The 'File Transfer' folder) is Private, and can only be accessed by authenticated users - typically you would use our Multi Factor Authentication controls to authenticate users that are accessing documents stored in the Private File Transfer folder. | | | | | | | |
 | | | If you need any help or would like further info on any of the features highlighted here please check out our Help Centre or send us an email at: support@customerminds.com | | | |
| | | | This email is subject to copyright and is intended for everyone! You are advised to disclose the contents of this email to another person and take copies of it. It can definitely be disclosed to, or used by anyone other than the addressee. If you receive this message in error, please notify the sender immediately. Although this email and any attachment are believed to be free from viruses, it is the responsibility of the recipient to ensure that they are virus free. CustomerMinds accepts no responsibility for any loss or damage arising in any way from their receipt, opening or use. CustomerMinds Limited, registered in Ireland (reg. no. 431104) | | | |